SWELLご購入方法

この記事ではSWELLのご購入方法から初期設定方法まで、一連の流れをご説明します。
目次
Swellを購入する
まずはご自身のワードプレスに導入する有料テーマ、のご購入をお願いします。
STEP
Swellの購入画面へ推移
トップページの「DOWNLOAD」ボタンを押します。
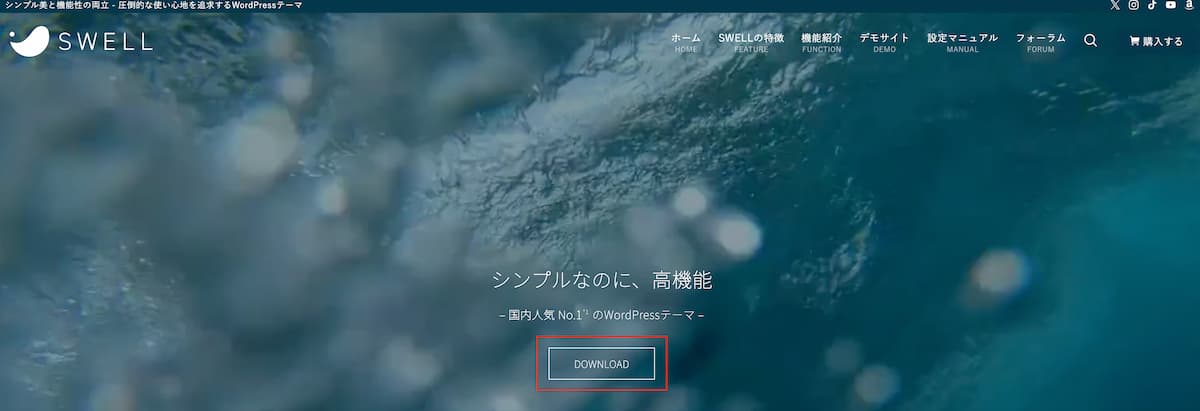
STEP
Swellを購入する
「利用規約に同意」にチェックを入れて、「SWELLを購入する」ボタンをクリックします。
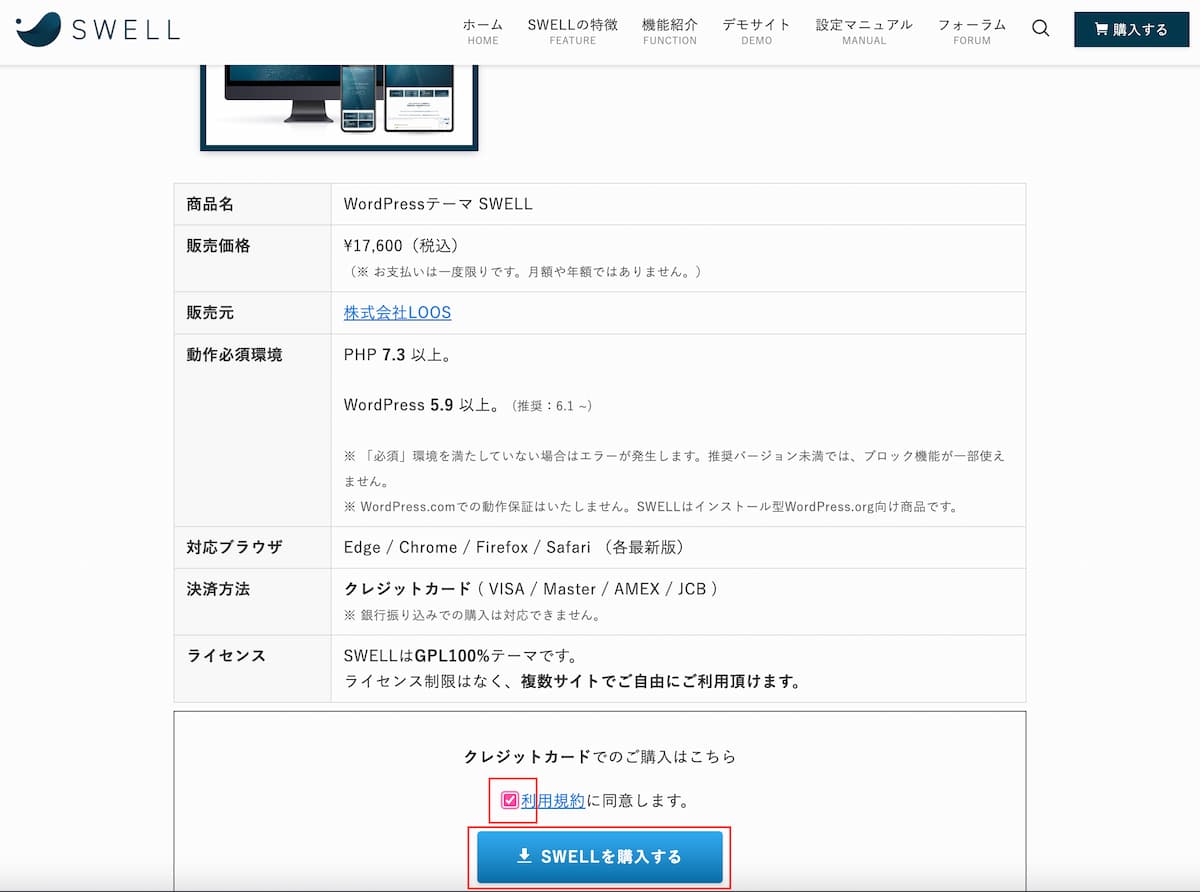
購入ページに飛ぶため、以下の情報を入力した上で「支払う」ボタンを押すと、クレジットカードでの支払いが完了します。
- メールアドレス
- クレジットカード情報
- カード保有者の名前
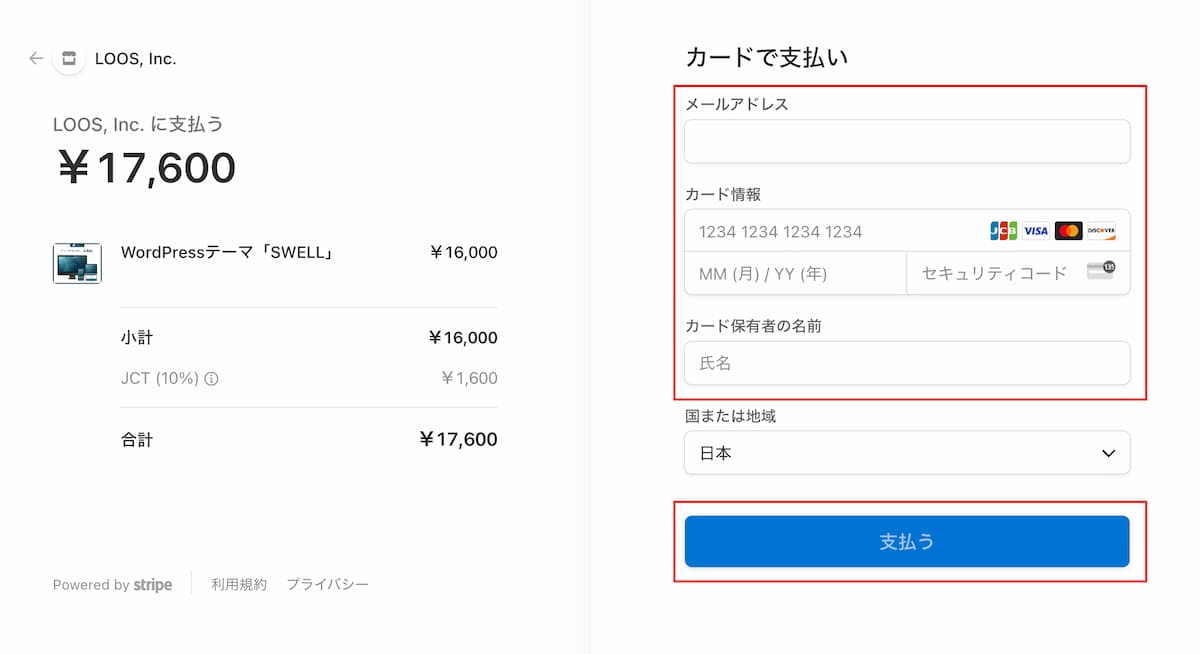
 まめもち
まめもち記載したメールアドレス宛にSWELLのダウンロード情報が来るから、必ずチェックしてください!
STEP
登録したメール宛にSWELLダウンロード情報が到着しているか確認する
入力したメールアドレスにログインすると、SwellをダウンロードするURLが記載されているので、タップしてダウンロードします。
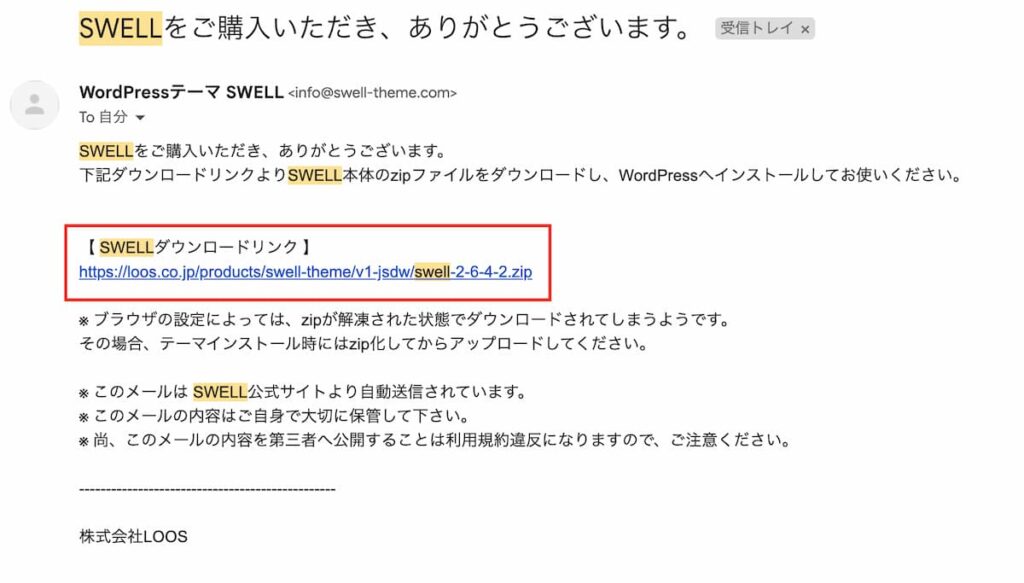
ワードプレスにSWELLをアップロードする
ご自身のワードプレスにログインいただき、先ほどダウンロードしたSwellをアップロードします。
ワードプレスのサイドバーにある「外観」→「テーマ」へと進みます。
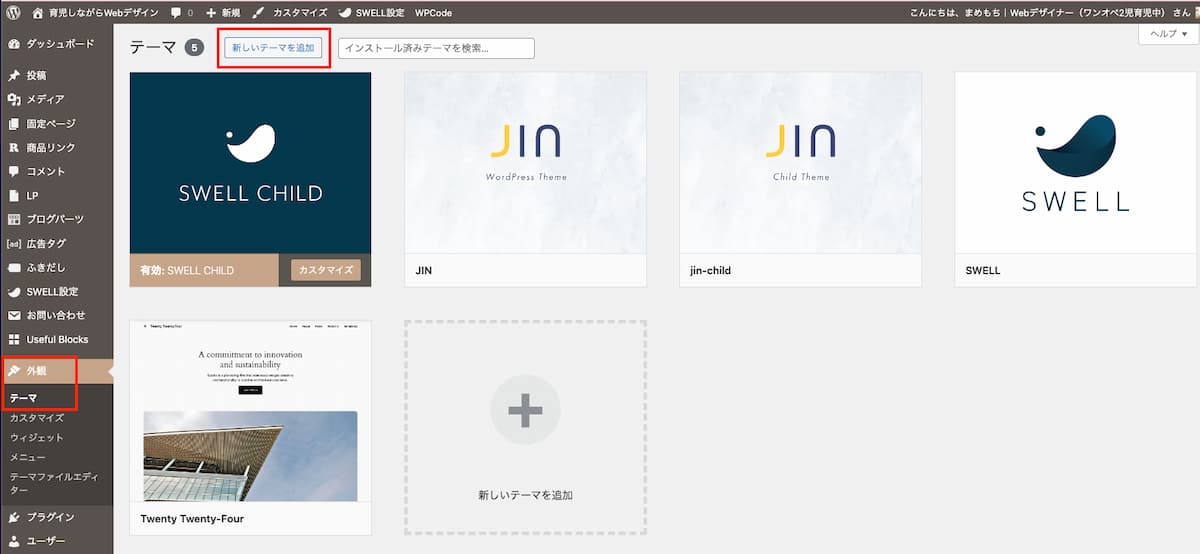
「新しいテーマを追加」→「テーマのアップロード」→「ファイルを選択」→「今すぐインストール」の順に進みます。
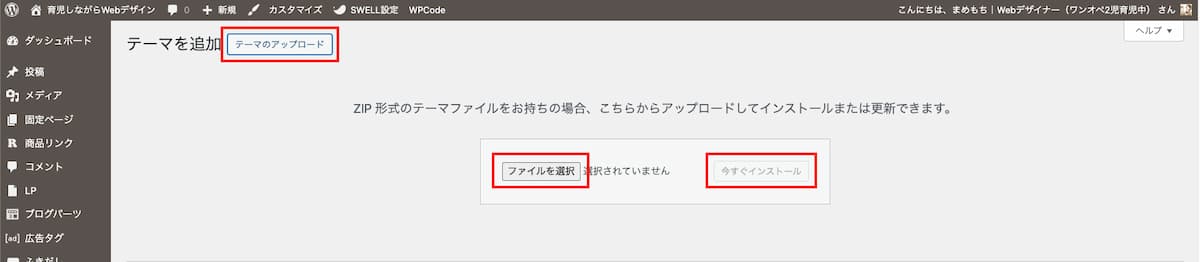
ユーザー認証を行う
その後は下記マニュアルに沿って、ユーザー認証を終えれば対応完了です!
SWELL


SWELLのユーザー認証を行う手順 | WordPressテーマ SWELL
このページでは、SWELL ver.2.5.5 以降に導入された「ユーザー認証」をどのようにして行うかを解説します。 認証手順の解説 以下の手順に従ってください。 Step1: SWELLの…
長らくご対応いただきありがとうございました!
他のテーマから乗り換えられる方が多いと思うので、既存テーマからSWELLへ乗り換えサポートがある方が便利な場合は、下記のテーマ変換プラグインも適宜ご活用ください。
(ご判断に迷われる時は、いつでもまめもちにご相談ください!)
SWELL
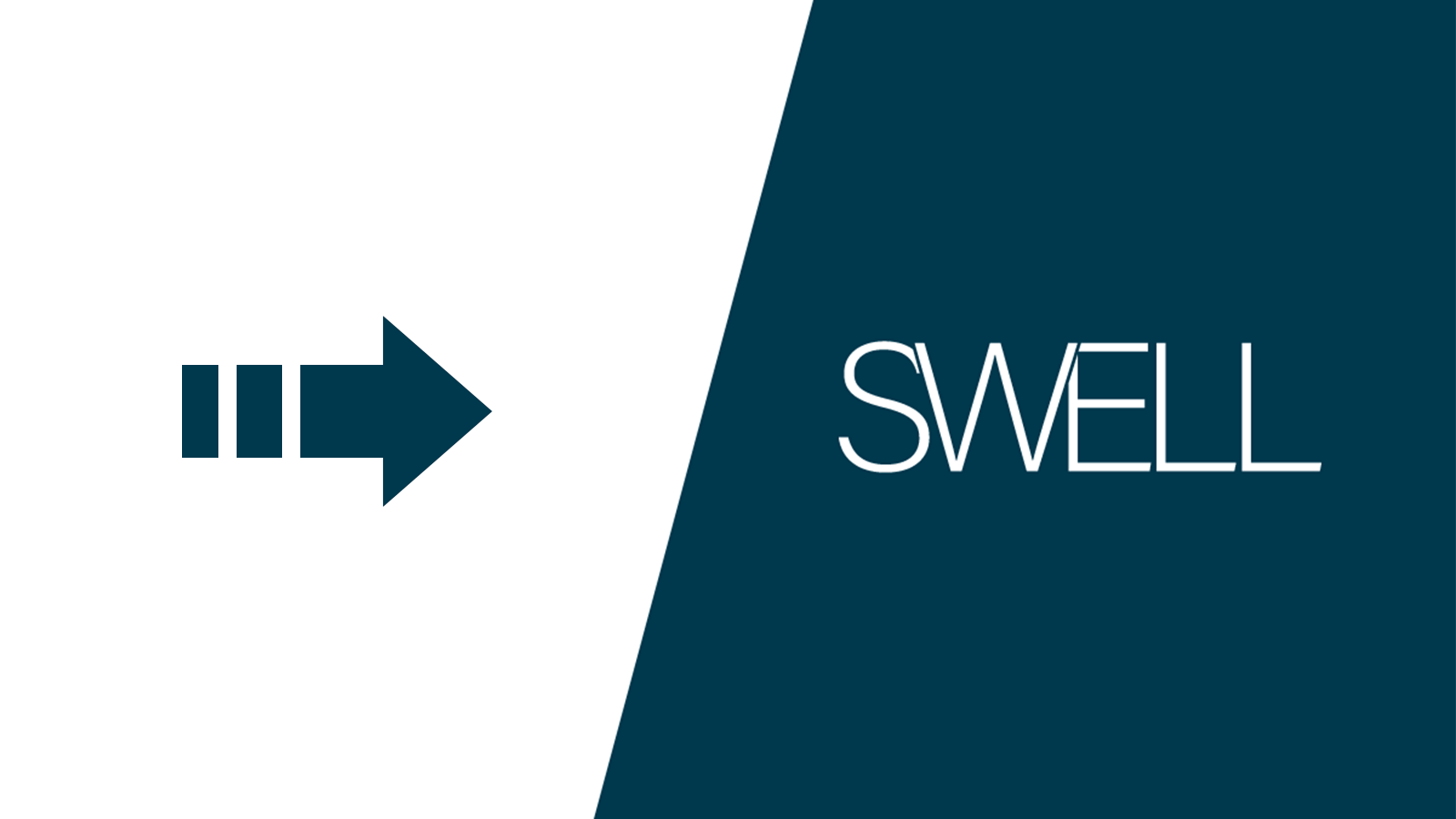
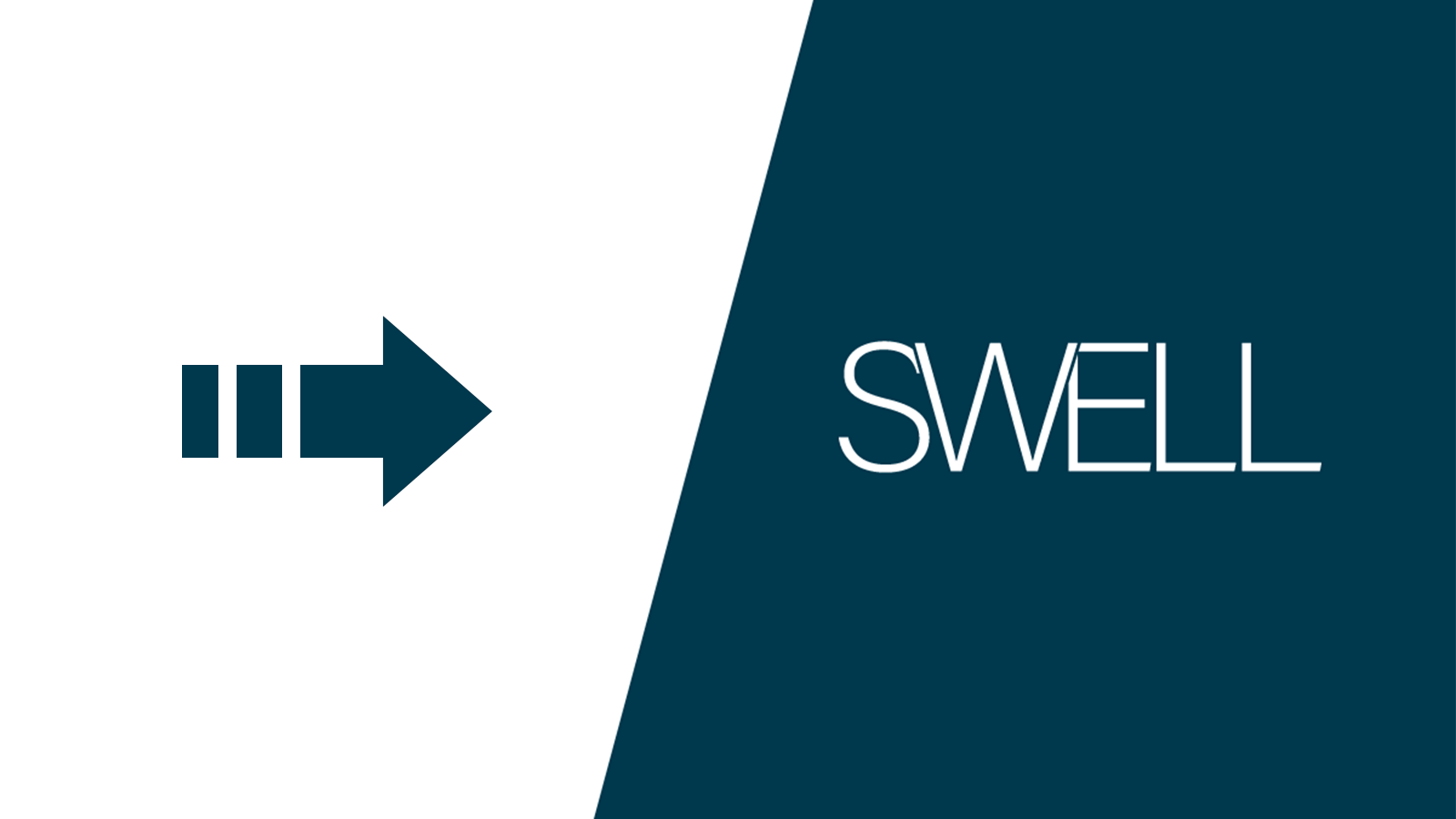
他テーマからSWELLへの「乗り換えサポートプラグイン」一覧 | WordPressテーマ SWELL
テーマを乗り換える時、旧テーマの独自機能で文章の装飾などを使っていると 過去記事のデザインが一気に崩れてしまいます。 つまりテーマを途中で乗り換える場合、 過去記…

